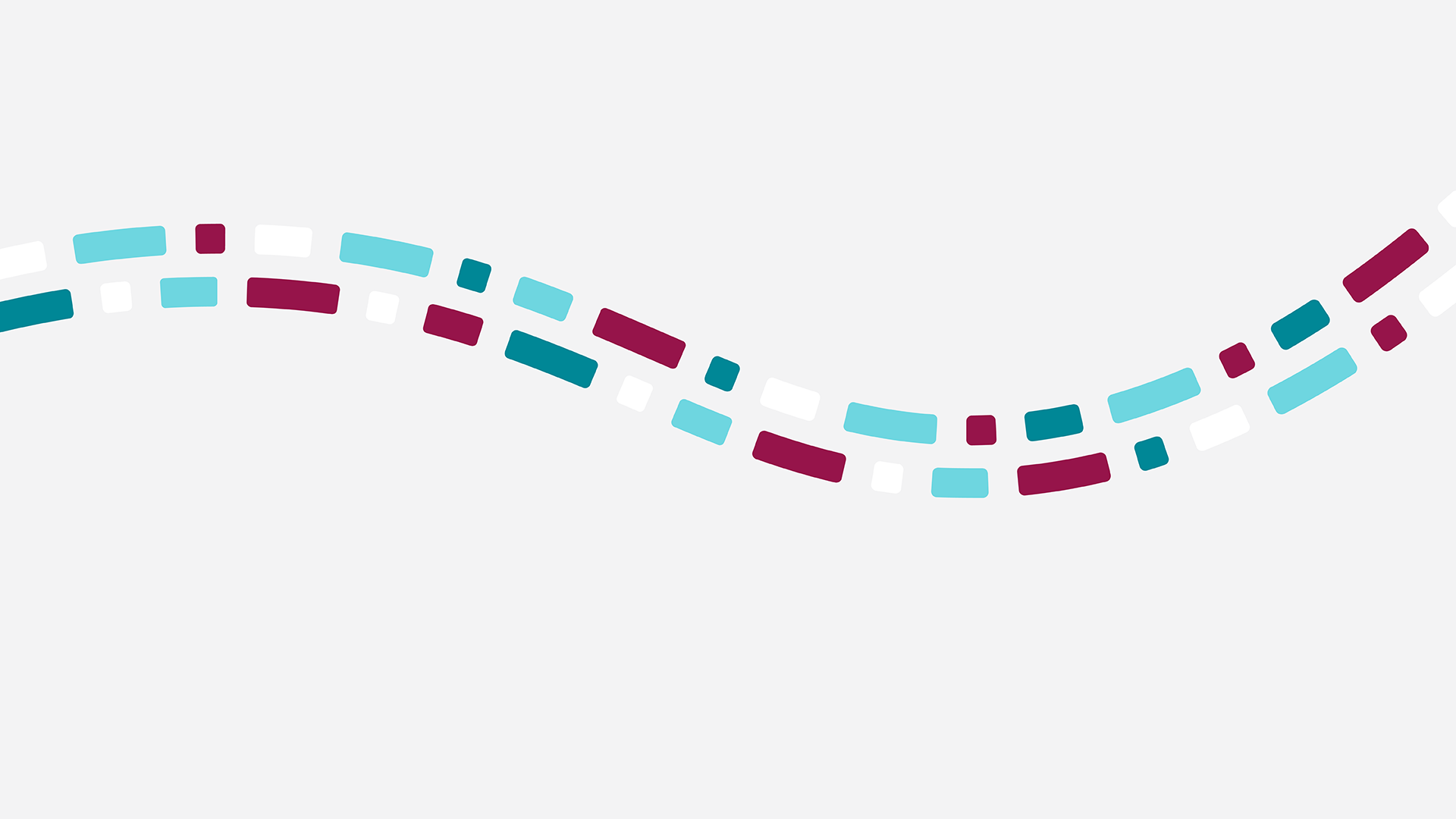
Webex erste Schritte
Von der Registrierung und Einrichtung des Kontos bis hin zur Durchführung der ersten Online-Meetings finden Sie hier eine detaillierte Einführung in die Nutzung von Webex, einer umfassenden Plattform für Online-Meetings, Videokonferenzen und moderne Zusammenarbeit.
Inhaltsverzeichnis
- Wie melde ich mich im Webex an?
- Welche grundlegenden Audio-Einstellung muss ich durchführen?
- Wie übernehme ich Anrufe?
- Wie starte ich einen Anruf?
- Wie steuere ich Anrufe mit dem Anruffenster?
- Wie leite ich die eigene Rufnummer weiter?
- Wie richte ich „Bitte nicht stören“ ein?
- Wie höre ich meine Mailbox ab?
- Wie administriere ich meine Kontakte?
- Wie setze ich meinen Call Center Status?
- Wie binde ich mein Mobiltelefon ein?
Wie melde ich mich im Webex an?
Um sich in Webex einzuloggen, geben Sie bitte die folgenden Daten Ihres Centraflex-Benutzers ein:
Benutzername: E-Mail Adresse des Centraflex Benutzers
Passwort: Ihr aktuelles Centraflex Benutzerkennwort
Welche grundlegenden Audio-Einstellung muss ich durchführen?
Für eine reibungslose Nutzung des Clients sind Einstellungen erforderlich, die von Bedeutung sind.
Um Anrufe über Webex tätigen zu können, müssen Sie die Audio-Einstellungen anpassen. Rufen Sie dazu über das Profilbild die Einstellungen auf.
Auf der Registerkarte Audio können Sie folgende Geräte auswählen
Einstellungen von oben nach unten
- Audiogerät für Klingelton – Solange das Auswahlfeld auf „Alle Geräte“ steht, wird der Anruf auf allen Audiogeräten wiedergegeben.
- Wählen Sie das Audiogerät aus, mit dem Sie den Anruf hören möchten.
- Wählen Sie das Audiogerät aus, das als Mikrofon fungieren soll.
Wie übernehme ich Anrufe?
In den Grundeinstellungen zeigt der Client Ihnen eingehende Anrufe Ihrer KollegInnen an, damit Sie diese übernehmen können. Wenn Sie diese Funktion deaktivieren möchten, aktivieren Sie in den Einstellungen auf der Registerkarte Benachrichtigungen das Häkchen bei der Einstellung „Anrufübernahme“.
Damit Sie Anrufe von KollegInnen weiterhin einfach übernehmen können, haben Sie die Möglichkeit, den Punkt Anrufübernahme in der Fußzeile des Clients zu Aktivieren. Wählen Sie dazu in den Einstellungen die Registerkarte Anrufe und aktivieren Sie die Funktion „Anrufübernahme in Fußzeile anzeigen“.
Wie starte ich einen Anruf?
Wählen Sie zum Starten eines Anrufs den Menüpunkt Tastatur. Hier können Sie eine Nummer eingeben und den Anruf starten.
Über das Dropdown-Menü „Mein Computer“ können Sie auswählen, ob der Anruf direkt über den Webex-Client oder über ein weiteres Telefon Ihres Benutzers erfolgen soll.
Unter dem Menüpunkt Anrufe sehen Sie Ihre Anrufliste.
Wenn Sie einen Eintrag erneut anrufen möchten, können Sie den Telefonhörer auswählen, der beim Überfahren mit der Maus erscheint.
Wie steuere ich Anrufe mit dem Anruffenster?
Die Steuerung des aktiven Anrufs erfolgt über das Anruffenster. Neben den direkt angezeigten Funktionen Stummschalten, Video starten/beenden und Tastatur einblenden sind über das Untermenü pasted-image.png die Anruffunktionen Halten, Weiterleiten und Konferenz erreichbar.
Mit der Schaltfläche “roter Kreis mit Kreuz” wird das aktive Gespräch beendet.
Wie leite ich die eigene Rufnummer weiter?
Um die generelle Weiterleitung zu aktivieren, klicken Sie in der Fußzeile des Clients auf Anrufeinstellungen und wählen Sie im Auswahlfeld Rufumleitung das Ziel der Weiterleitung aus.
Ist das gewünschte Ziel nicht verfügbar, können Sie es unter Anrufpräferenzen hinzufügen.
Klicken Sie in dem sich öffnenden Fenster auf +, um eine weitere Rufnummer hinzuzufügen. Die hinzugefügten Rufnummern stehen Ihnen anschließend im Auswahlfeld als Umleitungsziel zur Verfügung.
Wie richte ich „Bitte nicht stören“ ein?
Die Funktion Bitte nicht stören / Ruhe steuern Sie im Webex-Client mit Ihrer Verfügbarkeit. Wenn Sie auf das Profilbild klicken, gelangen Sie zu Ihrem Profil. Dort können Sie Ihre Verfügbarkeit festlegen.
Nach der eingestellten Zeit wird der Nicht-Stören-Status automatisch beendet und Sie sind wieder unter Ihrer Rufnummer erreichbar.
Ihre Kolleginnen und Kollegen sehen den Status ebenfalls, wenn Sie den Kontakt in Ihrer Kontaktliste gespeichert haben.
Wie Sie Kontakte zu Ihrer Liste hinzufügen können, erklären wir Ihnen in der Rubrik Kontakte.
Wie höre ich meine Mailbox ab?
Der neue Webex-Client bietet Ihnen einen neuen Anrufbeantworter, der nahtlos in unseren Client integriert ist.
Über den Menüpunkt Sprachmailbox können Sie Ihre Nachrichten abhören und verwalten.
Möglicherweise müssen Sie den Anrufbeantworter erst aktivieren und konfigurieren. Im Kapitel Mailbox-Konfiguration erklären wir Ihnen im Detail, wie Sie dies tun können.
Angezeigte Nachrichten können direkt im Client abgehört werden. Über die Schaltfläche mit dem roten Ausrufezeichen kann der Kontakt zurückgerufen oder die Nachricht gelöscht werden.
Wie administriere ich meine Kontakte?
Über die Suchleiste im oberen Bereich können Sie nach Kontakten suchen. In diesem Bereich finden Sie auch Ihre Kolleginnen und Kollegen und können diese zu Ihren Kontaktlisten hinzufügen.
Markieren Sie dazu den gewünschten Kontakt mit der linken Maustaste und klicken Sie auf „Hinzufügen zu Kontakten…“.
Sie haben nun die Möglichkeit, die Kollegin/den Kollegen einer Gruppe zuzuordnen oder eine neue Gruppe zu erstellen.
Um einen neuen Kontakt zu erstellen, der derzeit nicht über die Suche gefunden werden kann, klicken Sie auf das Pluszeichen neben der Suchleiste und wählen Sie „Kontakt hinzufügen“ und anschließend „Benutzerdefinierten Kontakt erstellen“.
Unter dem Menüpunkt Kontakte werden alle Gruppen und Kontakte angezeigt, die Sie angelegt haben.
Hier können Sie auch sehen, ob ein Kollege oder eine Kollegin einen Status gesetzt hat oder gerade telefoniert.
Wie setze ich meinen Call Center Status?
Wenn Sie Agent im CallCenter sind, haben Sie mit dem neuen Webex-Client direkten Zugriff auf Ihren CallCenter-Status.
Als Call Center Agent wird Ihnen in der Fußleiste der Warteschlangenstatus angezeigt.
In diesem Fenster können Sie Ihren Agentenstatus einstellen.
Außerdem können Sie sich in die Warteschlangen der einzelnen Call Center einwählen oder diese verlassen.
Wie binde ich mein Mobiltelefon ein?
Mit Ihrem Centraflex-Benutzer können Sie ab sofort nicht nur von Ihrem Desktop aus kostenlos telefonieren, sondern auch unterwegs mit Ihrem Smartphone. Dazu können Sie die App im Apple App Store oder im Google Play Store herunterladen.
Einen direkten Link finden Sie in den Profileinstellungen Ihres Webex Clients.
Wenn Sie den QR-Code mit Ihrem Smartphone öffnen, gelangen Sie direkt in den jeweiligen App Store und können die App installieren.
Die Anmeldedaten in der App entsprechen denen, die Sie im Webex Client eingegeben haben.
Wir informieren Sie, sobald Ihre Adresse im Ausbaugebiet für Glasfaser liegt.
Tipp
Schon jetzt vormerken lassen